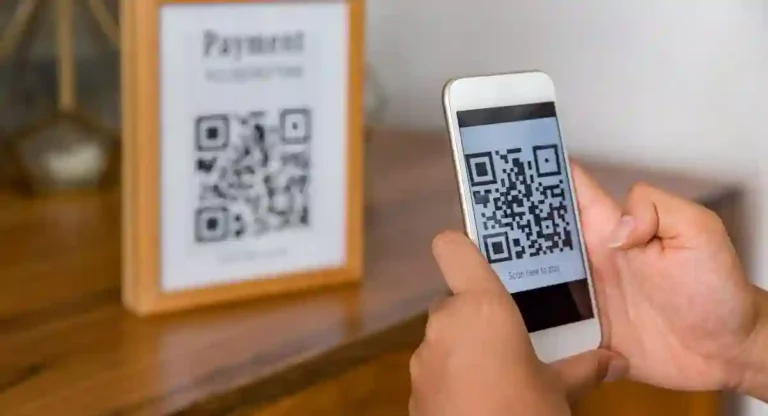123.hp.com Hp Printer Unboxing and Installation
Hp printer is the best on the market and it is known for its quality. It gives the best services for small office users, home users, and commercial purpose users. As a beginner, you can’t set up the printer with your PC. 123.hp.com set up is support like drivers installations, fixed HP printer issues, and wireless setup. So in this article, we discuss the unboxing and installation of the Kyocera printer rental Bloemfontein. Just follow all the simple steps to connect your printer with your PC.
Installation Process of 123.hp.com HP printer
- Clean the packaging material to unbox a printer.
- Handel the printer components to unharmed the printer.
- After that, Take out the power cable and connect it to the printer.
- Then, continue on the printer.
- Set the documents into the paper tray and take many clean documents then order them.
- Now, pull out the internal chamber, set the document in place, and then close it.
- In last, after inserting the documents you can install the ink cartridges on the slots.
- On each 123.hp.com/setup printer ink slot, you will find colored tape for the right way to insert the cartridge.
Unboxing Setup of HP Printer
- Firstly, take out your printer from the box and set it in the plane area.
- Now, remove all the packing materials from the printer.
- In the box, the user will take out the materials like ink cartridges, power cords, manual guide, and installation CD/DVD (install drives and software from 123.hp.com.setup).
- After everything has been set then set up the bunch of white paper in the paper tray.
- So now, it’s time to connect the power code to an electric outlet.
- Go to the control panel and select the preferred language and country.
Setup ink Cartridges
- Firstly, open the access door.
- Remove the ink cartridges cover.
- Now, as per the slot wise match all the colors.
One by one add the colors in the tank and then close the access door. - After that, the ink cartridge setup is completed, then visit the site 123.hp.com.setup for the latest derive and software installation.
Wireless Setup
Before starting the wireless setup process you have to establish the connection and make sure that the router and your computer system are connected to the same network.
- On the printer, tap on the wireless button.
- Go to the Control Display Panel and then on the network icon.
Choose the WPS Mode and enter the wireless name and password. - At last, click on the finish button.
Now your wireless connection is established.
Download and Install HP Drivers and Software via WIFI
For window setup
- Open your computer and go to a web browser like Google, Yahoo, etc.
- Click on the search bar and enter 123.hp.com.setup.
- Write the printer name and number to search.
- Then click on the download button and the exe.file will download on your computer.
- Click on the downloaded file.
- Install the file on the computer and on your display, the HP Easy Service will occur.
- On the HP Easy start app find the latest drivers and software.
- Tap on the install button and installation will begin.
- After that, reboot your Hp printer to check the latest drive and software
For Mac Computer
- Open your Hp printer.
- If the printer is wireless then just connect it with the wireless router.
- Now, download the latest drives from 123.hp.com.
- When the download process is complete then start the installation process.
- When the installation process is completed, then click on continue to connect your Mac computer with your printer.
How to connect Mac Computer with Hp Printer
- Go to the Apple menu and select the ‘system and preference’ button.
- After that, click on the printer and scanners.
- Press on the ‘+’ and add HP printer model-wise.
- At last, it’s done now, the Mac computer is connected to the HP Printer.
For mobile phone
- Firstly make sure that your printer and phone are connected to the same wireless network.
- Go to 123.hp.com. Setup.
- Now, download the ‘HP-E-Print’ app.
- Choose the data usage option on mobile and click on done.
- Go to the home display when the display will prompt.
- After that, click on the Grand Permission.
- For the registration, add your email address.
- Now, an instruction will appear on your screen, follow all the steps, and open the Hp e-print app to print files.
- Select the file option and then the file folder.
- Now, you are done and print the documents.
You may also read: Reset canon printer: Troubleshoot Canon Printer Issue
Important Notes
There are some things that the users will always remember that otherwise the installation and downloading process will take more time or may occur corrupt.
- The wireless internet speed must be good, if not then it takes a lot of time to download and install.
- Check the computer compatibility like HDD, RAM, Processor, and operating system.
- The USB cable must be good and it doesn’t allow background downloading.
Conclusion!
In this article, we discuss HP Printer installation and download which help beginners to set up their printer with the PC. I hope this article will be helpful for you and if you have any other issues then visit our other articles also.